Symptom
In Windows Server 2019, when a Physical Disk is added to a Storage Pool, the Virtual Disk for that Pool is not extendable. The “Extend Virtual Disk” option errors out
Background
I have a Windows Server 2019 with a Storage Pool named “AudioCue.” The Pool has two physical USB drives. The first drive’s capacity is 4.55 TBs and the second drive is 932 GBs in size. All of the storage is allocated to the Storage Pool, the virtual disk and the volume, for a total capacity of 5.45 TBs. The Virtual Disk is a Simple Layout with Fixed Provisioning.
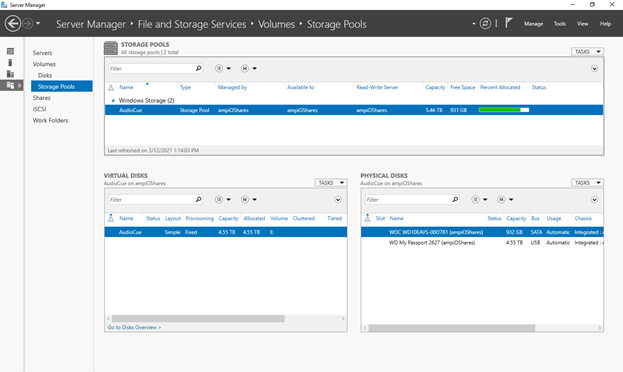
I plugged in two External USB drives. Each is 466 GBs in size. I then went to Server Manager > File and Storage Services > Volumes > Storage Pools.
Under the “Physical Disks” pane I chose TASKS > Add Physical Disk
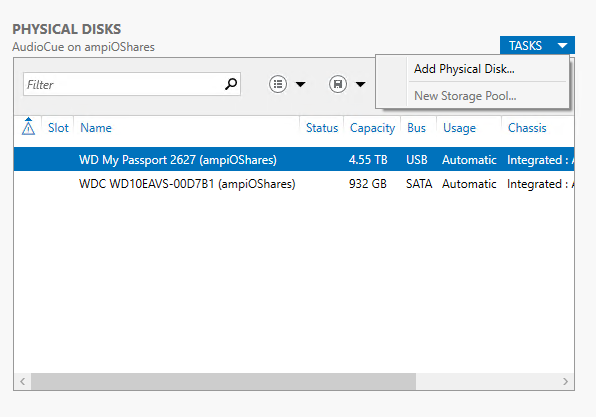
I checked both newly added disks and clicked “OK”
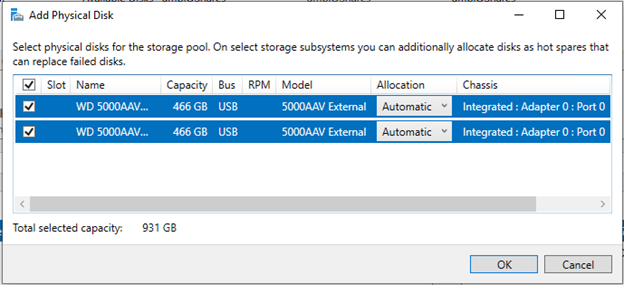
Both new disks now appear in the “PHYSICAL DISKS” pane.
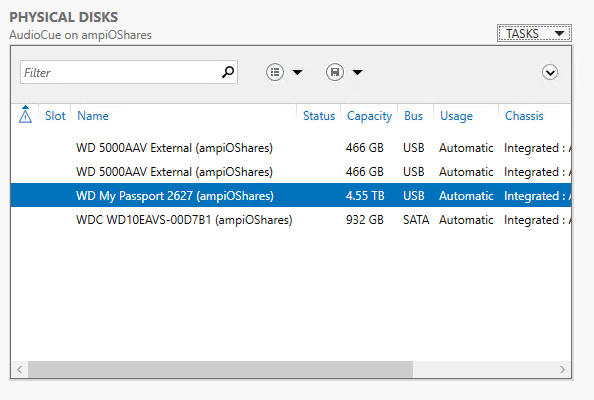
Now “Extend Virtual Disk” to include the total storage added by the two new physical disks
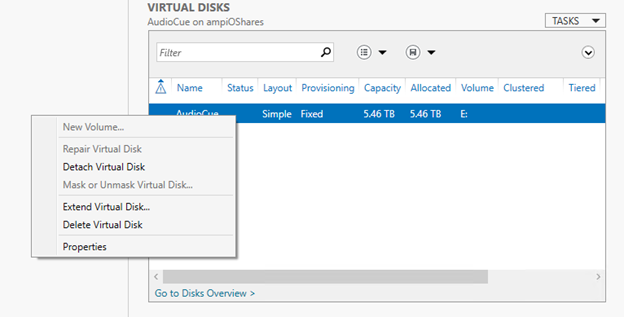
Use the Maximum size available
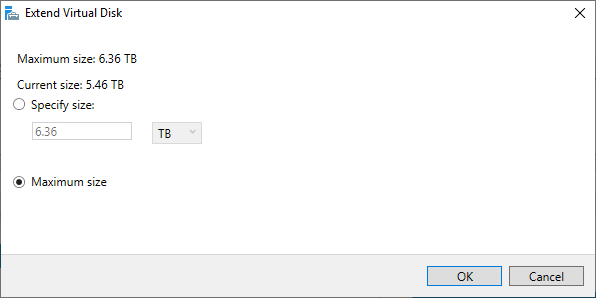
The capacity and allocation should get updated in the VIRTUAL DISKS pane
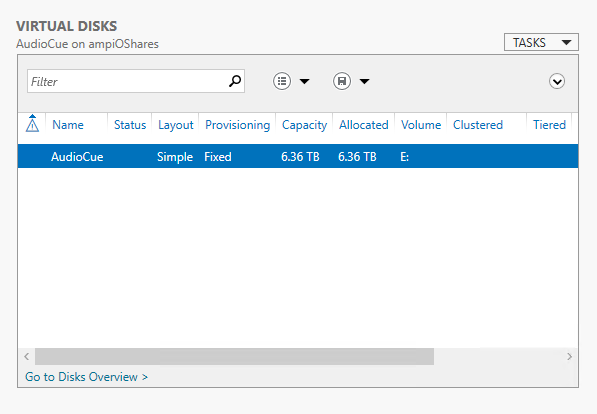
Yet, the Volume (Drive letter) is still at the old capacity
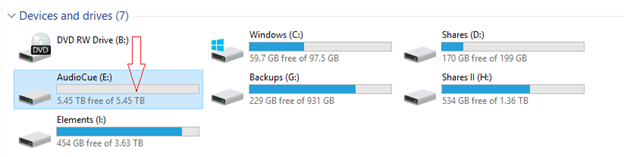
The volume must be extended separately through “Disk Management.” Launch diskmgmt from the Start menu or a command prompt
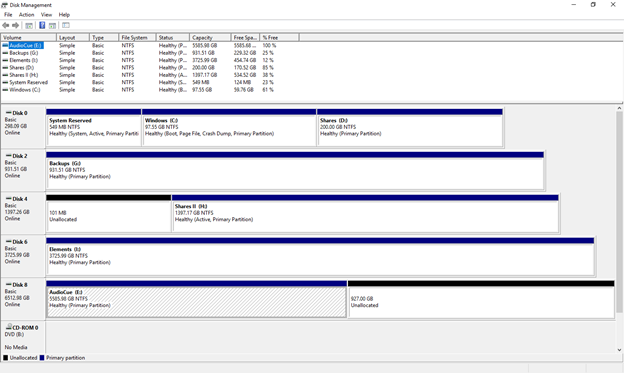
Right click on the Storage Pool disk
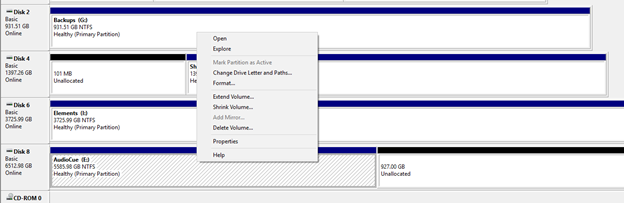
Select “Extend Volume” and accept all the defaults in the “Extend Volume Wizard”
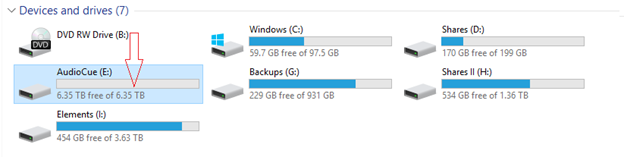
If the steps above still don’t show the Volume’s full capacity in Windows Explorer follow these steps:
Open Command Prompt as Administrator
DiskPart
list volume
select volume # (where # is the Storage Pool Volume)
extend filesystem
Error
When extending the virtual disk, an error might appear suggesting not enough available capacity, even though the physical disks were added successfully.
That’s due to the Physical disks having an Unspecified MediaType.
To remedy this issue launch PowerShell as Administrator.
Run the following command to get a list of the disk in the pool (make sure to update the name of the pool accordingly):
Get-StoragePool “AudioCue” | Get-PhysicalDisk | FT FriendlyName,Size,MediaType,HealthStatus,OperationalStatus -AutoSize

Notice the two newly added drives have a MediaType of “Unspecified”
Run the following command to update the MediaType (make sure to choose the correct MediaType HDD or SSD):
Get-StoragePool “AudioCue” | Get-PhysicalDisk | Where MediaType -eq “Unspecified” | Set-PhysicalDisk -MediaType HDD
Now all disks are HDD
